From the
beginning of the computer age, people were trying to make their computers talk
to them. Now days, that functionality is built right into Windows and can
easily be activated to read documents back to you.
Using the
text to speech functionality of your computer can save you a lot of time.
Most Microsoft
computers are equipped with at least two American English voices (male, female). Many computers also offer a variety of voices that are
fluent in different languages. By accessing the settings through your control
panel, which we will discuss later on, you can adjust the pitch, speed, and
volume of your computer’s SAPI voice.
Today we will
discuss how you can make your computer interpret documents and speak their
contents to you. You can use two very common applications that most Windows users
make use of namely, Adobe Reader and Microsoft Word.
Use
Adobe Reader to Read PDF Documents to You
Adobe Reader is the default choice for many
people for viewing PDF files. While it used to be a lot more bloated in the
past, it’s improved — although you do need to disable the browser plugin it
will install. One of the really nice features is that it can read documents to
you. If you don’t already have it installed, head to the Adobe Reader download page and make sure
to uncheck their “Free Offer” if come and also uncheck their "install the Adobe Reader chrome extension "before clicking on the Install Now button.
Once you have
installed the application, then follow the installation process to
completion and then open up a PDF file that you’d like the computer to read to
you. Once it is open click on the “View” drop down menu, move your mouse over
the “Read Out Loud” option then click on “Activate Read Out Loud.”
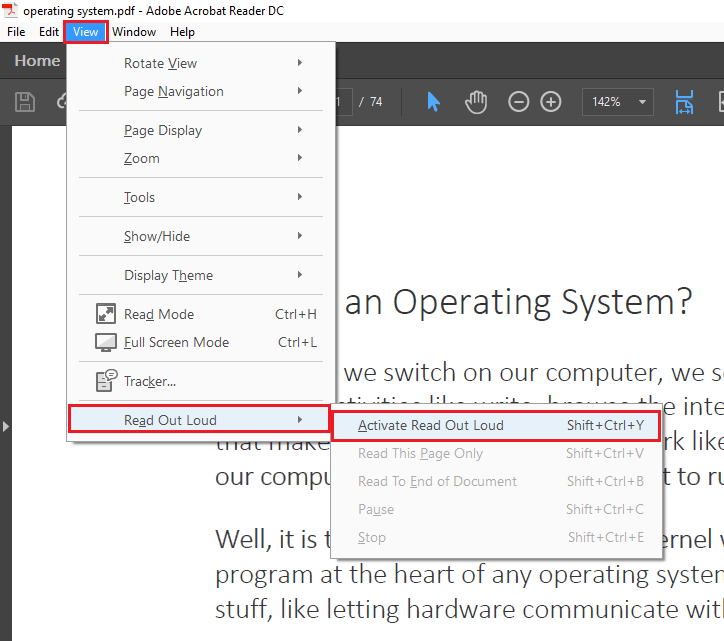
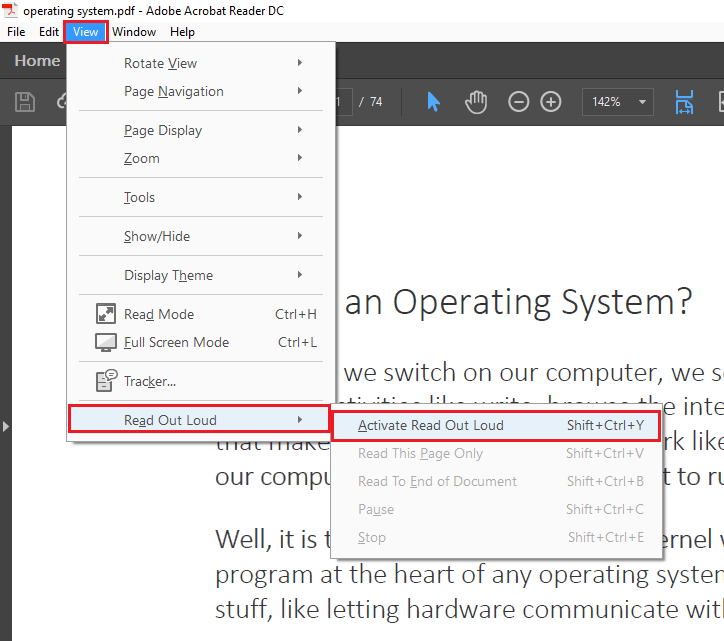
Alternatively,
you can click “Ctrl,” “Shift,” and “Y” (Ctrl+Shift+Y) on your keyboard to
activate the feature. Once the feature is activated, you can click on a single
paragraph to make windows read it back to you.
Another option
would be to navigate to the “View” menu, then “Read Out Loud” and select an
option that fits your needs. You can make Adobe
Reader read a “Single Page” or the “Entire Document.” During the reading you
can also “Pause” it or “Stop” it at any time.
Text to Speech with Microsoft Word
If you have .doc,
.docx, or .txt files that you want your computer to read to you instead, it is
possible using Microsoft Word instead.
Once you have
opened the file in Microsoft Word, you are ready to make your computer read to
you. Start by clicking on the small arrow located in the “Quick Access Toolbar”
and finding the “More Commands…” option.

After you have opened the “Word Options” dialog box, click on the drop down menu that says “Popular Commands” and switch it to “All Commands.”
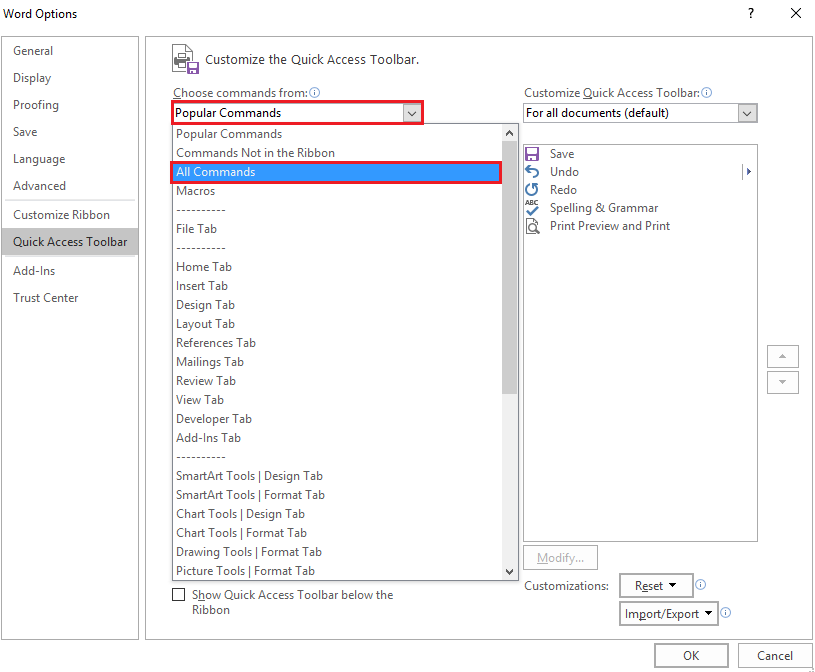
The next step is to scroll down till you find a command
called “Speak” then click on it once to highlight it and press the
“Add>>” button on the right.
If you look at the “Quick Access Toolbar” you will notice that there is a small “message box” with a gray arrow.
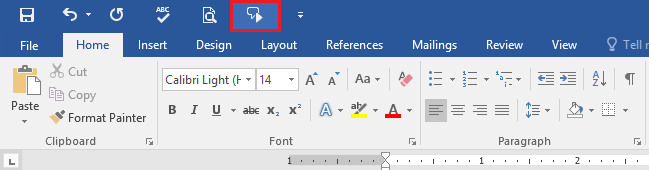
The next step
will be to highlight a few words or a paragraph of the document by clicking and
holding your mouse button while dragging it over the words you want to hear.
Alternatively, if you want to highlight the entire document, simply press
“Control” and “A” at the same time (Ctrl+A).
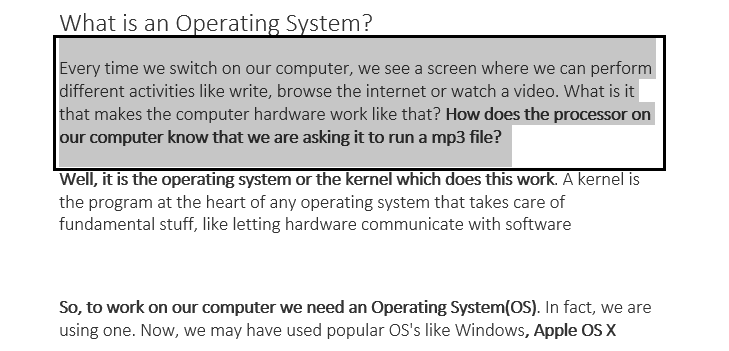
After highlighting the text that you want to hear out loud, all you need to do is click on the “Speak” button that is located in the “Quick Access Toolbar.”
Adjusting Voice Settings
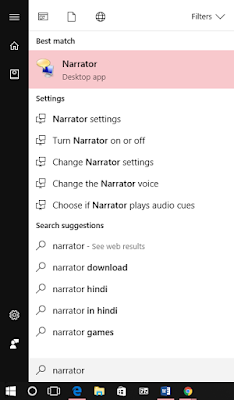 If your
computer speaks too quickly you can easily adjust the settings. Start by
pressing the “Start” button and typing “Narrator” and clicking on the icon that
shows up.
If your
computer speaks too quickly you can easily adjust the settings. Start by
pressing the “Start” button and typing “Narrator” and clicking on the icon that
shows up.
Next, you will click on the “Voice Settings” button and edit the Speed, Volume, and Pitch till you get a voice you like. Once you are done, press “OK.”
Lastly, click on
the “Exit” button in the “Narrator” window and confirm that you want to exit.














No comments:
Post a Comment