VLC is
probably the most versatile video player you can download due to its amazing ability to play almost any codec you throw at it. This alone makes this app a worthy addition to your
software suite. While most people use VLC as a simple video player, it is so much more than that. VLC is the Swiss Army Knife of video players with features
that are hidden and unknown to the casual user.
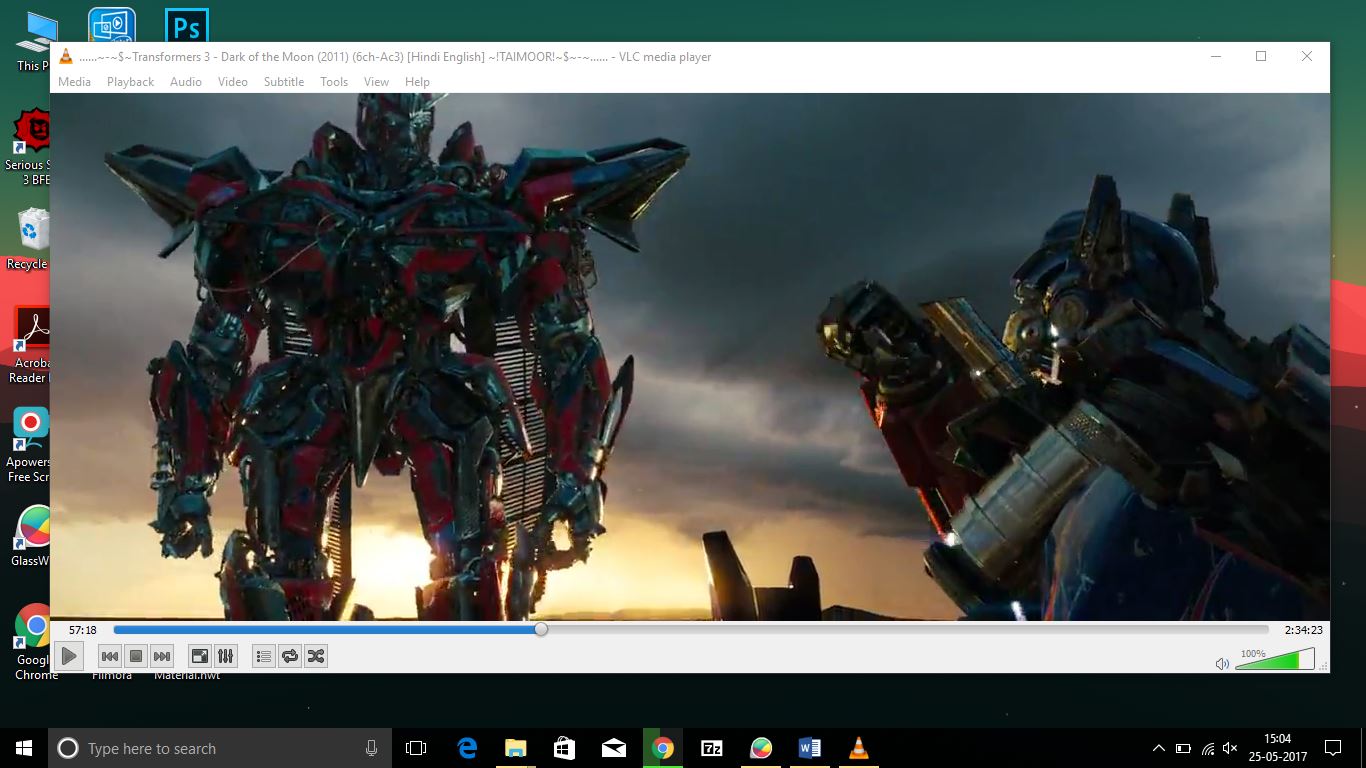
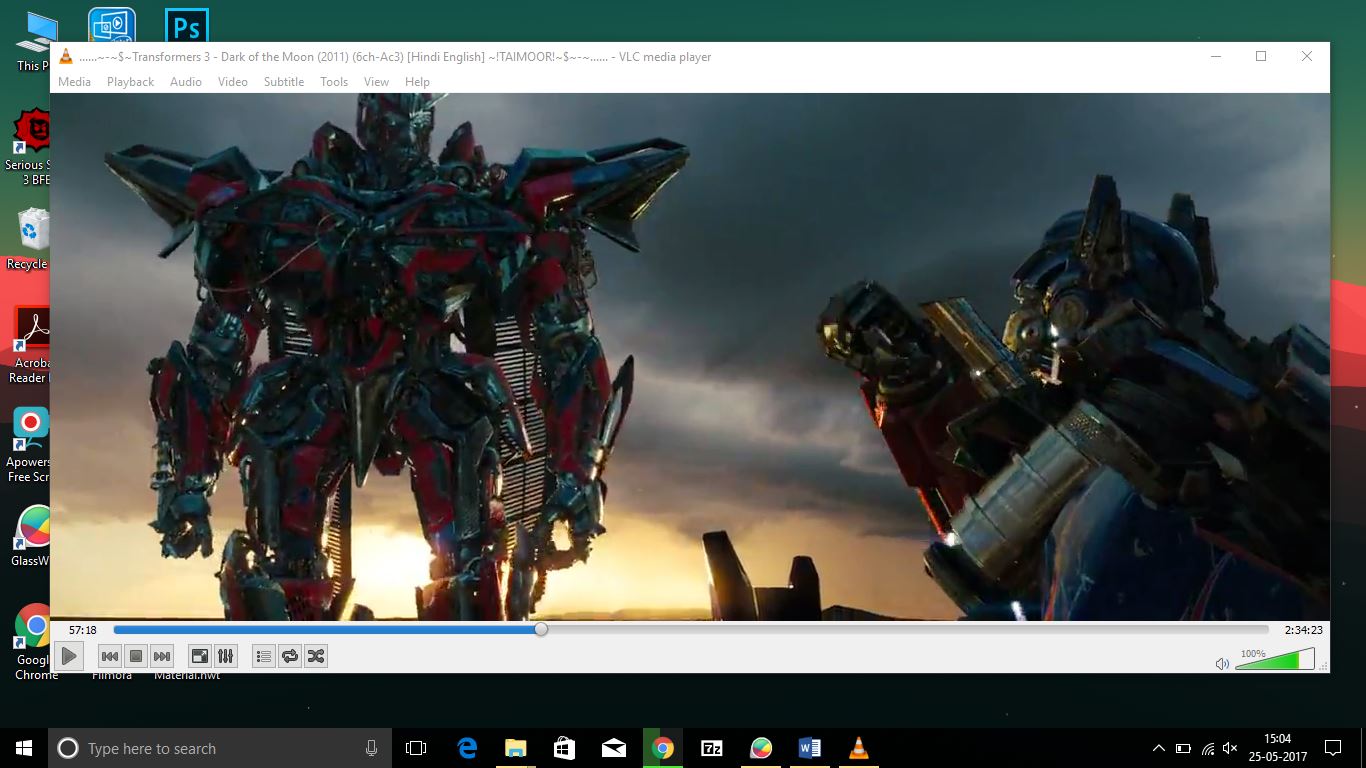
These features include the ability to do video
recording, playing Internet radio and video, simple editing; just to
name a few. To go through the number of hidden features VLC has could fill an entire wiki (which
it does). So instead of you reading through the incredibly technical wiki, we
have gathered the best 20 VLC tips and tricks you may not know.
Note: The tips included here are done using the Windows version of VLC, unless specified.
1. Convert Media Files
Did
you know that you can use VLC to convert your media files into a wide
variety of formats? The app lets you choose exactly how you would like to
convert them or you can simply use a given preset.
To
start, go to Media > Convert / Save, add a file and click Convert
/ Save. From here you will select the desired codec to convert to.
2. Play/Download
Online Videos
You can actually use VLC to play and
download online videos. You can use the full suite of tools to
manipulate video playback or save them for later play.
To start an online video, go to Media >
Open Network Stream. Press the Network tab, enter the URL of the video and
click Play. To save it, instead of Play, choose Convert.
3. Record A
Currently Playing Video/Audio
If you want to record and capture a snippet of a video that you are playing,
VLC has an option to do so. To enable this feature, on the menu bar, click View >
Advanced Controls. Extra buttons will appear on the app. While
playing a media file, click on the Record button
to start recording. Press again to stop.
Recordings will be saved in the Videos folder for videos while audio will go
to your Music folder. On the Mac version, go to the
menu bar and click Playback > Record or use the shortcut CMD + ALT + R.
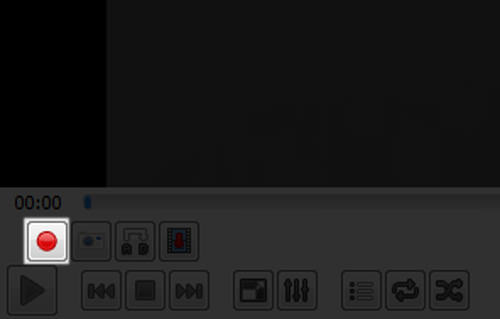
4. Record Desktop
VLC is able to record
a video of your desktop, acting as a screen recorder. To enable desktop
recording, go to Media > Convert / Save. Go to the Capture
Device tab and on
the Capture mode drop down menu, select Desktop.
Select your frame rate under Desired frame rate for the capture and click Convert /
Save. Finally select your codec and the destination and click Start.
To stop recording, click the Stop button.
5. Record Webcam
You can record a video in VLC using the webcam. Go to Media >
Open Capture Device and
select DirectShow from the Capture mode drop menu. From here you will select
the video and audio device from where it will capture. Click Play and VLC will
stream from your webcam. Use VLC’s ability to record currently playing video
and you have yourself a webcam recorder.
6. Rip A DVD
Did you know you can use VLC to
rip your DVD’s into
your computer? It’s a simple way to create an archive of your DVD’s for backup purposes or a way to view them when you do not
have access to the physical disc.
Go to Media > Convert / Save and click on the Disc tab. Under Disc
Selection, click on the radio button of the media disc you are
using and check No disc menu. Make sure the selected Disc device is correct and click Convert /
Save. Choose the codec you wish to save in and save it with the
extension that is compatible with your codec.
7. Remote Control
VLC from A Browser
There is an option available to use a web
browser as a simple remote control for VLC. This is incredibly
useful when running VLC on a media centre PC, as you can control it using a
laptop or your mobile phone.
To enable this feature, go to Tools > Preference, and click the radio box All under Show settings.
Next, go to Interface > Main Interface and tick the Web check box. Then, under Interface
> Main > Lua, set the Lua HTTP Password. Remote control through the browser
should now be enabled.
To test this, on your browser with VLC installed, go to localhost:8080.
It will ask for the password and once given, it should display a remote control
interface for VLC. To use this on another device, you will need to find the IP
address of your device’s browser. Add the address on your device’s browser with
:8080 appended to it, for example 128.0.0.1:8080. Your device is now a simple
VLC remote.
8. Video and Audio
Effects
VLC gives you a multitude of tools that allows you to manipulate
the video and audio of
any given media. To see the tools available, go to Tools >
Adjustments and Effects. From here, you will see tabs that
contain the A/V manipulation tools. On the video side, you can adjust colors,
crop, rotate video, add filters, etc. With audio, you get the usual equalizers
to tune your music.
9. Subscribe to
Podcast
If you are looking for a very simple podcast subscription app,
VLC can fill that need. You can use the app to subscribe to your favorite video and audio podcast and view them all within the app.
To subscribe to a podcast, got to the Playlist sidebar, under Internet, there is a Podcast option. Hover your mouse cursor over
it and a + will
appear. Click on it and add the RSS for
your podcast. On the Mac version, go to the Podcast option
and press Subscribe to
add the RSS URL.
10. Play Internet
Radio
VLC provides Internet Radio channels on its Playlist sidebar for you to browse and search
for online radio stations. If the provided stations don’t interest you, you can
play your favourite channel by getting the station’s URL and opening it using Media >
Open Network Stream.
11. Video Wallpaper
Ever wanted to have a video playing as your desktop wallpaper?
There is a simple way to toggle this using VLC. Go to Tools >
Preference. Click on Video and
under the Output drop
down box, select DirectX (DirectDraw) video output. Save and
restart VLC. The next time you play a video, an option will appear on the
right-click menu under Video to
play as a Set as Wallpaper. Choose it and the video will
then start playing as your desktop background.
12. Add Watermarks
On Video
You can add your own watermarks on a video through VLC, bypassing a need for a
dedicated video editor to do so. Do remember though that you will need to use
VLC’s recording feature to save the video with the watermark.
To start, go to Tools > Effects and Filters. Click on the Video Effects tab and under the Overlay tab, you will get options to either
add in your logo or a simple text to the video.
13. Play Video as
ASCII Characters
For a bit of fun, VLC allows you to display a video all in ACSII
characters. To enable this fun feature, go to Tools > Preference and click on Video.
Under the Output drop
down box, choose Color ASCII art video output. Your video will now
be displayed entirely in ACSII. Now try watching ‘The Matrix’ like this.
14. Play Media
Contained in Archive Files
If you have a ZIP or RAR file that contains a media file, you
can actually play them within VLC
without extracting them.
Simply open them
with VLC and it
will play all of the files contained within.
If the file is broken up into pieces, just open the first part
of the archive in VLC, making sure all the files are within the same place.
This is a good tip when you don’t want to waste space decompressing the video.
15. Scrobble to
Last.fm
If you are a heavy Last.fm user, you can scrobble the music you
play through VLC. To enable it, got to Tools > Preference. On the Show settings radio box, click All.
Click on Interface > Control interfaces and tick the check box for Submission of
played songs to Last.fm. Then, under Interface
> Control interfaces > Audioscrobbler, enter in your
Last.fm credentials.
16. Take A Snapshot
Ever need to take a snapshot of a video you are watching? VLC
has a way to do so. Simply use the shortcut Shift + Son Windows and Linux or CMD + ALT + S on OS X. The picture will be saved in your OS’s
respective pictures folder.
17. Bookmark A Video
You can bookmark a part of a video so that you can return to it
later on, if you feel like replaying a certain part of a video. To bookmark a
video, go to Playback > Custom Bookmarks > Manage. The Edit
Bookmarks window
will pop up. Press the Create button
when at a section of a video you would like to bookmark.
18. Add Subtitles
If a video you have doesn’t come with subtitles, you can add your own by finding an SRT subtitle file for
the video and adding it in. To add the subtitle, play your video and go to Subtitle on the menu bar and click Add Subtitle
File. If you want VLC to play it automatically, place the SRT
file in the same folder as the video and make sure it uses the same file name
as the video file.
19. Double or Slow
Down the Playback Speed
This feature is incredibly useful when you are watching a
media file primarily for the content, such as podcast, audiobooks, recorded
lectures, etc. To start, press ] to fast forward by 0.1x for each
press. To slow it down, press [
instead. On the Mac, there is a slider to control playback speed,
located in Playback.
20. Extensions and
Plugins
Just like Firefox, you can extend the functionality and appearance of your VLC player.
There are a variety of extensions and skins available
on the VideoLAN site. Take a look and see what appeals to you.
Some of the extensions enable you to automatically get
subtitles, info on the actors, as well as lyrics to songs, among other things.
Skins, on the other hand, allow you to modify the look of your media player and there are many available that are
sure to fit your taste.





























No comments:
Post a Comment